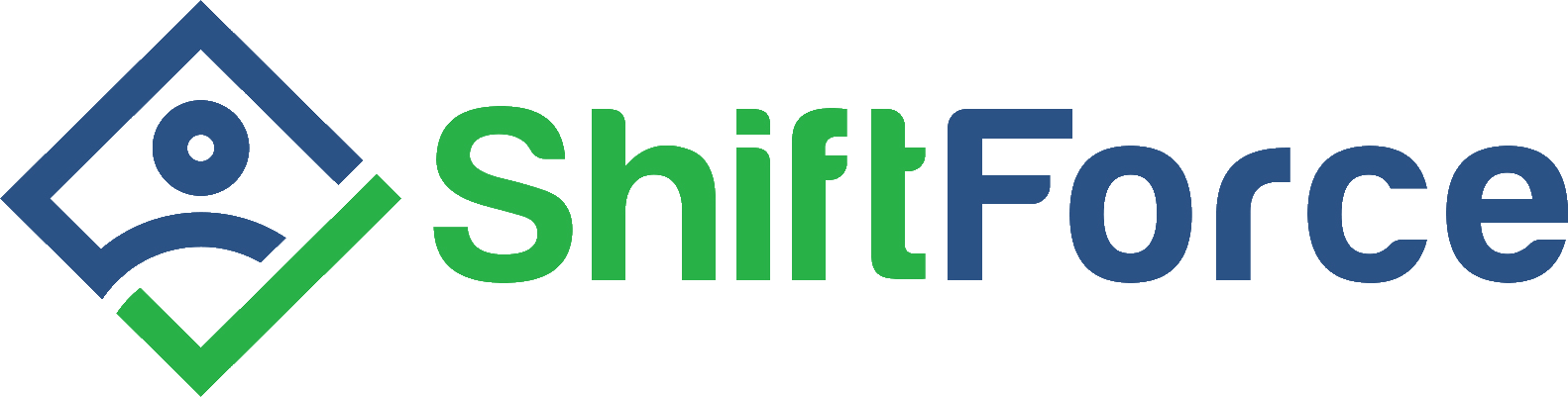We've added some brand new features to all ShiftNote accounts that will help keep your team on track and accountable for the things that are going on in your business. With our new tools, you can show that you've read your team member's notes, and in return see who has read the notes that you and others have entered. You can also keep better track of the cash flow of your business.
These features must be activated by a Company Admin for each location you would like to use them with. To activate any of the new features documented below, go to the Admin area of ShiftNote, click on Manage Account, and then click on the location where you would like to use the new features. Click the check box next to each feature you would like to turn on. If at any time you would like to stop using a feature, you can return to this section and uncheck the corresponding box.
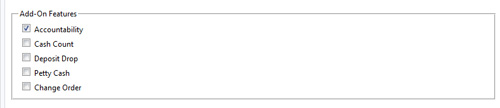
Accountability
To show that you have read an entry, you need to mark the entry as read. You can do this in a few different ways. On the ShiftNote home screen, there will be a Mark Day as Read link next to each day you have unread entries for. These entries will continue to show up on your home screen as unread until you mark them as read.
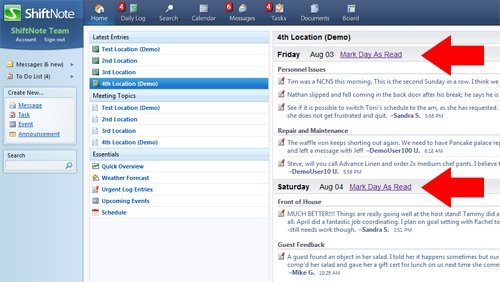
You can also mark entries as read on the Daily Log page. You can mark the entire day as read, by again clicking the Mark all read link at the top right of the page. You can also click on individual entries as you read them. An unread entry will be noted with a darker, bold font. Once an entry is read, it will be a lighter, normal font.
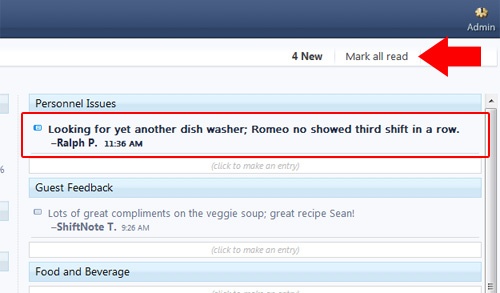
To see who has read an entry, hover over the entry, and click the chart icon next to the edit link. There should be a percent next to the accountability icon that will indicate the percentage of your team members that have read that entry.
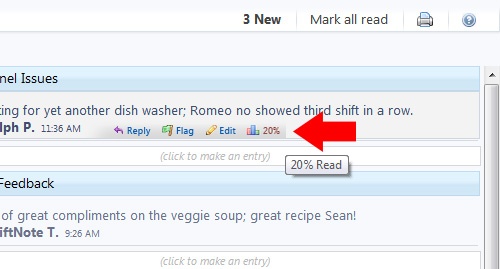
When the accountability icon is clicked, a pop-up will open displaying all of your team members, who have read the entry, and when they read it.
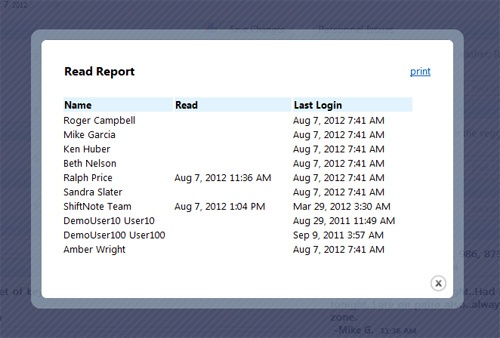
Cash Count
The cash count features an area in the Daily Log to keep record of your cash drawers for each shift. By default, there are fields for AM, MID and PM counts. (These can be changed by contacting support@shiftnote.com). When entering in the cash count, a witness is required. The witness can enter in their ShiftNote password, or if the witness does not have a ShiftNote account, they can enter their name and mother's maiden name for confirmation. The section will lock after a cash count has been entered and witnessed, and a section will be marked in red if the cash count is over or short.
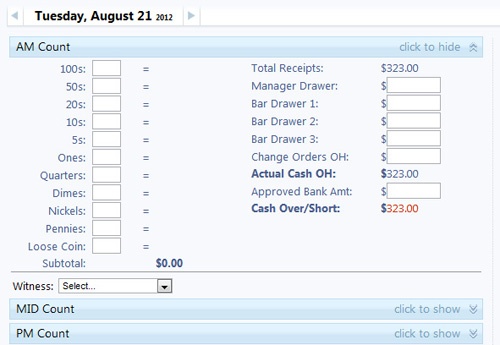
Deposit Drop
The Deposit Drop feature provides a place to record deposits for each day on the Daily Log. You can enter a deposit amount and click Save, then someone can witness/verify the amount.

Petty Cash
If you enable the Petty Cash feature for a location, there will be a spot on the Daily Log to record petty cash usage. If a reimbursement check number is entered, the report will be cleared. There is a View/Print Report link below the entry fields to see all petty cash transactions.
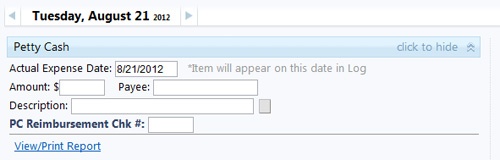
Change Order
This feature provides a section on the Daily Log to enter change orders from the bank. This will create two tasks in the to-do list, one to verify the change order when received, and another to pull and drop the change order.

Please let us know if you have any questions about using these new features or suggestions for making them better. We aim to please - and are always looking for ways to make ShiftNote better.